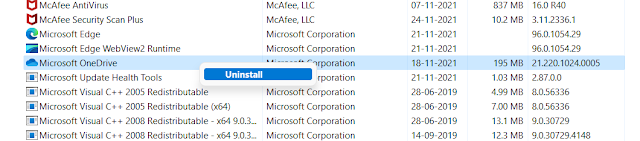You may wish to stop the sync at some point, whether you're syncing Teams, SharePoint, or OneDrive folders. Because sometimes what happens is that One Drive keep syncing the wrong files that you don't want to.
Here are some steps for stopping OneDrive from syncing. You can attempt the following methods to solve your OneDrive sync problem regardless of which devices you're using or which operating system you're using.
1. Temporarily Stop One Drive From Syncing Files
If you only want to temporarily stop OneDrive synchronisation, utilise the OneDrive app's "Pause syncing" feature. You can select to pause for 2 hours, 8 hours, or 24 hours.
Step 1: Just click on the one drive icon in system tray if it is not visible then click on "Show hidden icons" in notification tray.
Step 2: Click on "Help & Settings" option in pop up menu. Then expand "Pause syncing" button and choose your desired time for which you want to stop one drive to sync your files.
You may resume OneDrive syncing at any moment, regardless of how long you choose to halt it. After resuming, it will immediately begin working.
2. Permanently Stop One Drive From Syncing Files
Step 3: Click On "Unlink this PC" to unlink your OneDrive account from the PC.
Step 4: Navigate to "Backup" Tab and uncheck "Automatically save photos and videos to OneDrive whenever I connect a camera, phone, or other devices to my PC" and "Automatically save screenshots I capture to OneDrive" Option. And click OK. You are done now.
3. Uninstalling One Drive
If the steps above fail to solve your problem, you can remove OneDrive by searching for "Control Panel" in the "Start" menu and selecting "Uninstall a programme." Your files will not be deleted if you uninstall OneDrive.